還記得先前跟大家介紹了如何透過eyehouse APP 上傳、編輯、分享全景,全部單機完成;但部分使用者還是習慣透過電腦的大螢幕來操作,所以今天就來教導大家如何透過電腦上傳、編輯、分享全景。
介面介紹
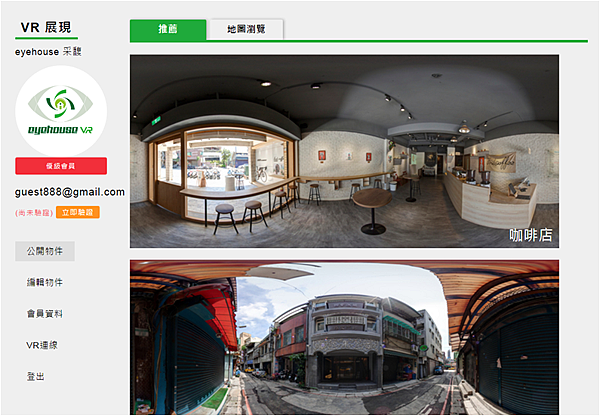
公開物件-此頁可以看到所有公開的物件
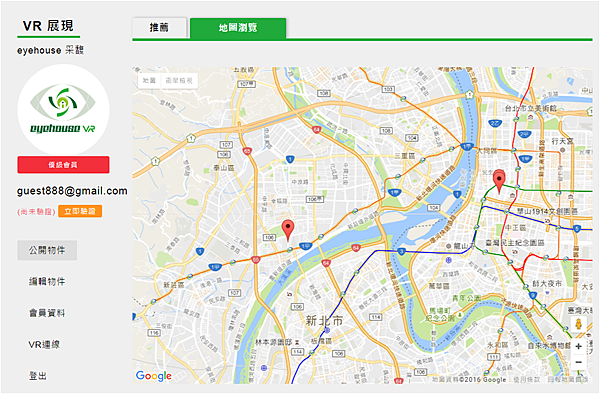
公開物件-地圖
操作說明-新增
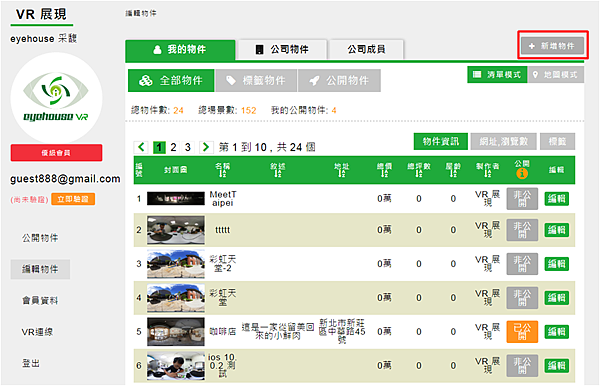
1. 點擊"+新增物件"
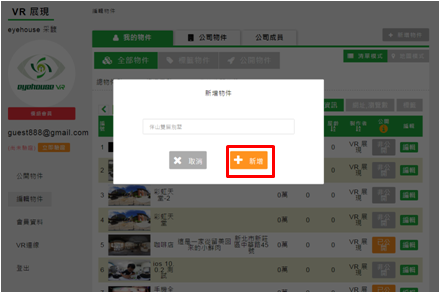
2.輸入物件名稱,點擊"+新增"
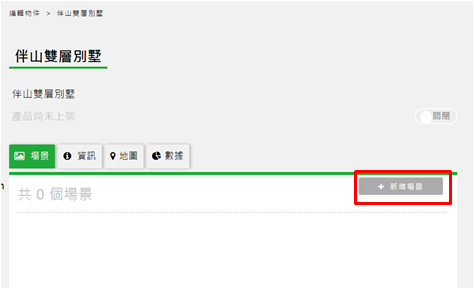
3.點擊"+新增場景"
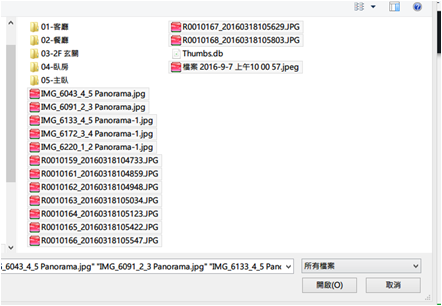
4.選擇欲上傳的場景檔案,"開啟" *請先將在全景相機內的相片複製到電腦中再上傳
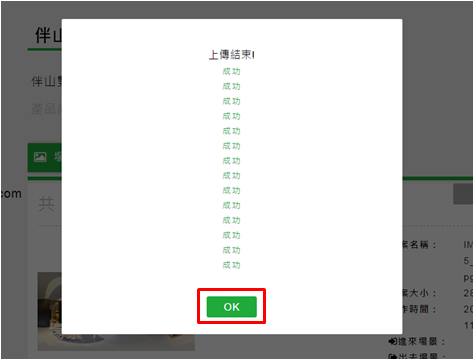
5.檔案上傳,上傳結束後點擊"OK"
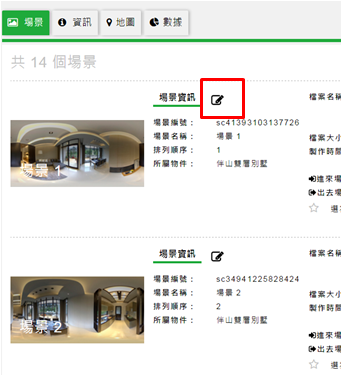
6.點擊"編輯"(紅框)
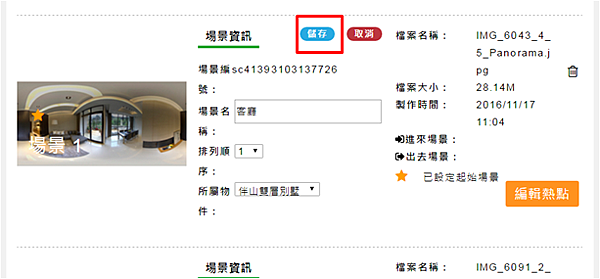
7. 輸入場景名稱,點擊"儲存";*其他場景重複該動作
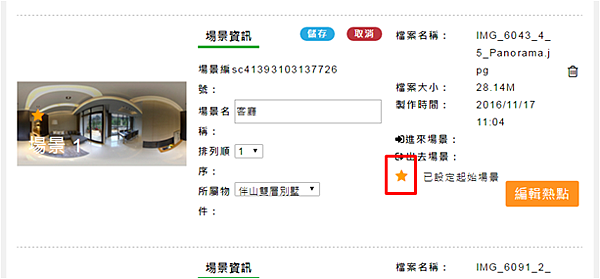
8." ★ 已設定為起始場景" 該功能為每次進入該物件時首先看到的場景(可能是大樓大廳、玄關、客廳...)
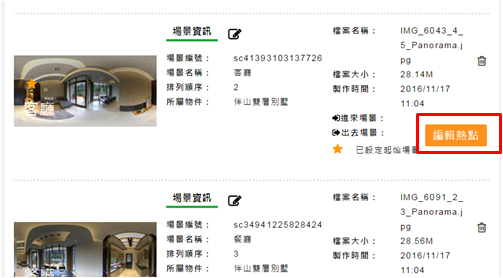
9.點擊"編輯熱點"(傳送點)
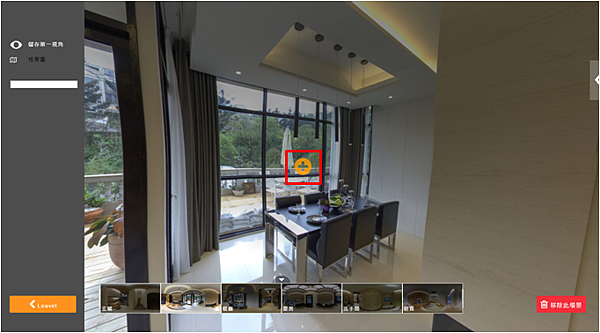
10. 將場景旋轉到欲前進的方向,點擊"+"(紅框)
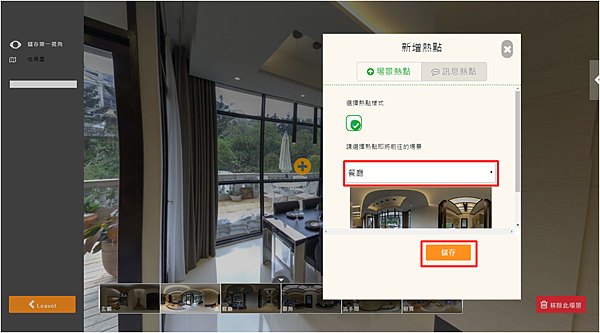
11.選擇欲前往的"場景",點擊"儲存";*其他場景重複10~11 動作
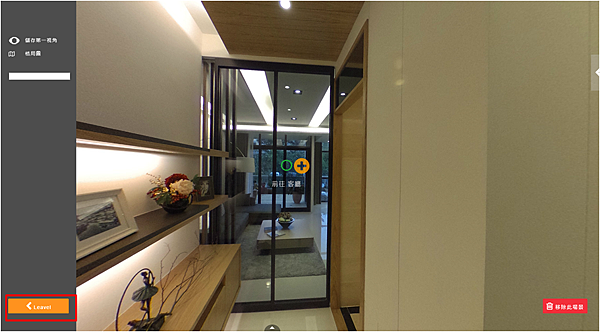
12.完成進出場景熱點編輯後,點擊"Leavel"離開
操作說明-物件上架分享
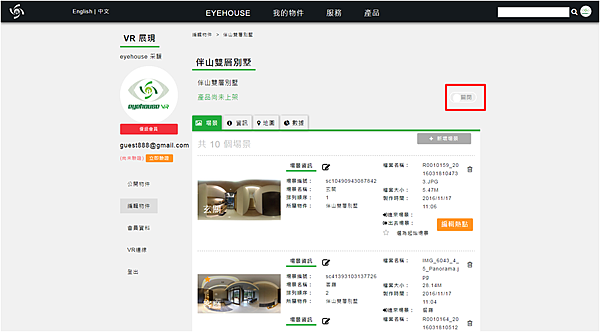
1.進入後台"編輯物件"區,將欲公開的物件"公開"上架(紅框)
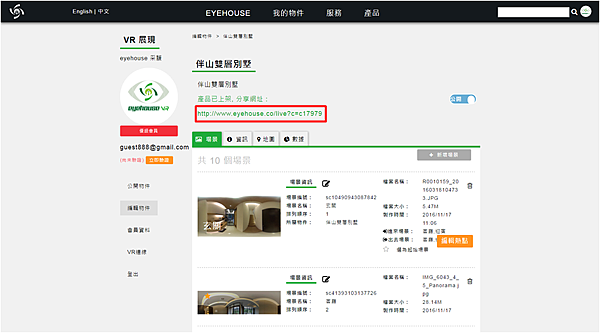
2.公開物件後即會產生出網址,即可透過該網址分享至任何平台和社群網站上
http://www.eyehouse.co/live?c=c17979
操作說明-編輯

1.點擊綠色"◎"熱點

2.點擊"編輯"
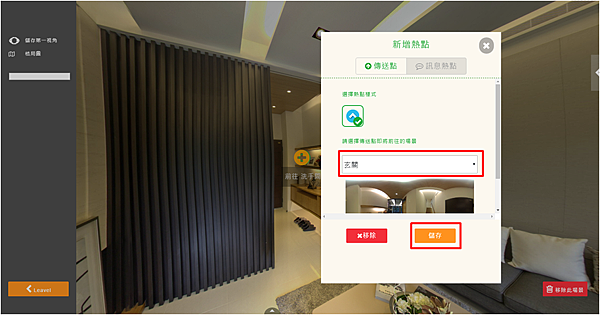
3.選擇欲前往的場景,點擊"儲存"
操作說明-移除

1.點擊綠色"◎"熱點

2.點擊"移除"
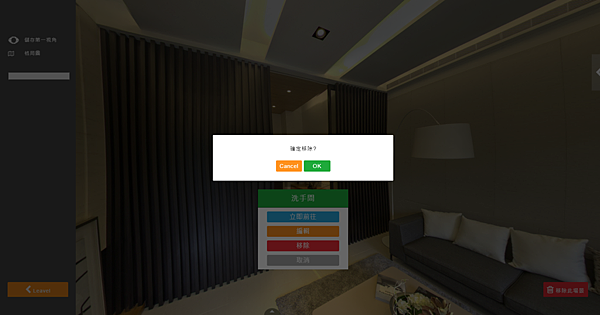
3.確認刪除,點擊"OK"
編輯會員資料、變更頭像和地板LOGO
 進入後台於會員資料中點擊編輯會員資料
進入後台於會員資料中點擊編輯會員資料
 如左圖所示,您可以自行編輯個人資料和頭像
如左圖所示,您可以自行編輯個人資料和頭像
 點擊選擇Logo 檔案可制定地板Logo(紅框處)
點擊選擇Logo 檔案可制定地板Logo(紅框處)
 編輯完會員資料後,記得儲存
編輯完會員資料後,記得儲存
以上就是透過電腦來完成上傳、編輯、分享的操作說明。
而電腦除了可以上傳、編輯外,還可以上傳格局圖、增加場景註解功能,敬請期待...
掃描以下QR Code
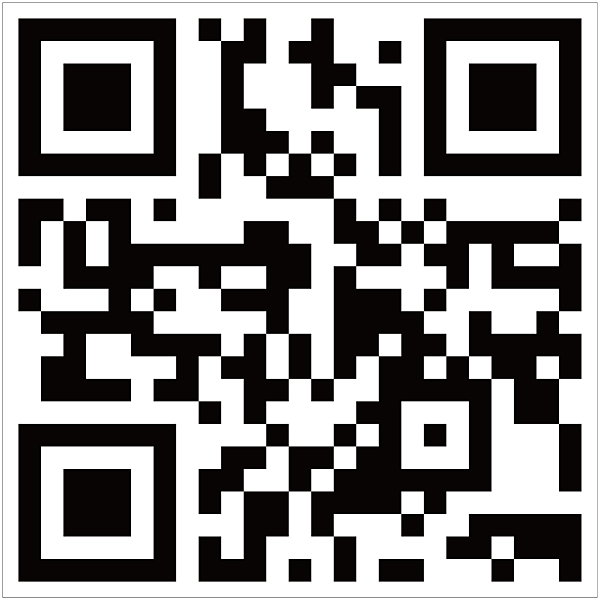
現在加入eyehouse.co 會員,即可免費上傳50個場景



 留言列表
留言列表

